Use different iPhone wallpapers for light and dark mode (with Shortcuts)
← back ——— Harrison Broadbent, published May 25 2024In this short article, I show you how to use different iPhone wallpapers for light and dark mode on your device, using the iOS Shortcuts app. You’ll set up custom shortcuts to toggle light/dark mode and switch your wallpaper at the same time.
Table of Contents
Automatically switching wallpapers between light and dark mode on your iPhone can be extremely handy — I’m using it to swap between two minimal wallpapers to improve my iPhone dumb phone setup, but you could use it for any number of usecases (or just because it looks cool).
You’ll use the iOS Shortcuts app to automatically trigger two shortcuts, which toggle light/dark mode and switch to a specified wallpaper. It’s quick to set up and easy to adjust to your needs.
setting up wallpapers
To begin, you need to create two wallpapers to switch between (one for light mode, another for dark mode).
I used the two minimal wallpapers from my turn your iPhone into a dumb phone article, to match my launcher widget and hide my iPhone’s dock. Of course, you can use whichever wallpapers you like.
Create these wallpapers on your iPhone’s lockscreen — press and hold to edit your wallpapers, and add the two wallpapers you want to switch between.
Note: Technically, we’re switching between different lockscreen/homescreen setups, which means that if you’re feeling extra creative, you can use different fonts and widgets for them.
creating your shortcuts
Make sure you’ve got the iOS Shortcuts app installed. With the Shortcuts app, you can create automations across different apps and triggers on your iPhone.
To use between different wallpapers for light and dark mode, we create two different shortcuts — one for light mode, another for dark mode. Then we’ll automatically trigger them at sunrise or sunset, to toggle light/dark mode and swap the wallpaper.
> light + dark mode shortcuts
Start by creating the two shortcuts; we’ll add the automations next.
Create the dark mode shortcut first:
- Click the
+button to add a new shortcut, - Search for “Set Appearance”, and make sure it says “
TurnappearanceDark“, - Add the “Switch Between Wallpapers” action, and select the wallpaper you want to use for dark mode.
Once you’ve done that, create another similar shortcut for light mode. Make sure the “Set Appearance” action is set to Light and you select your light mode wallpaper.
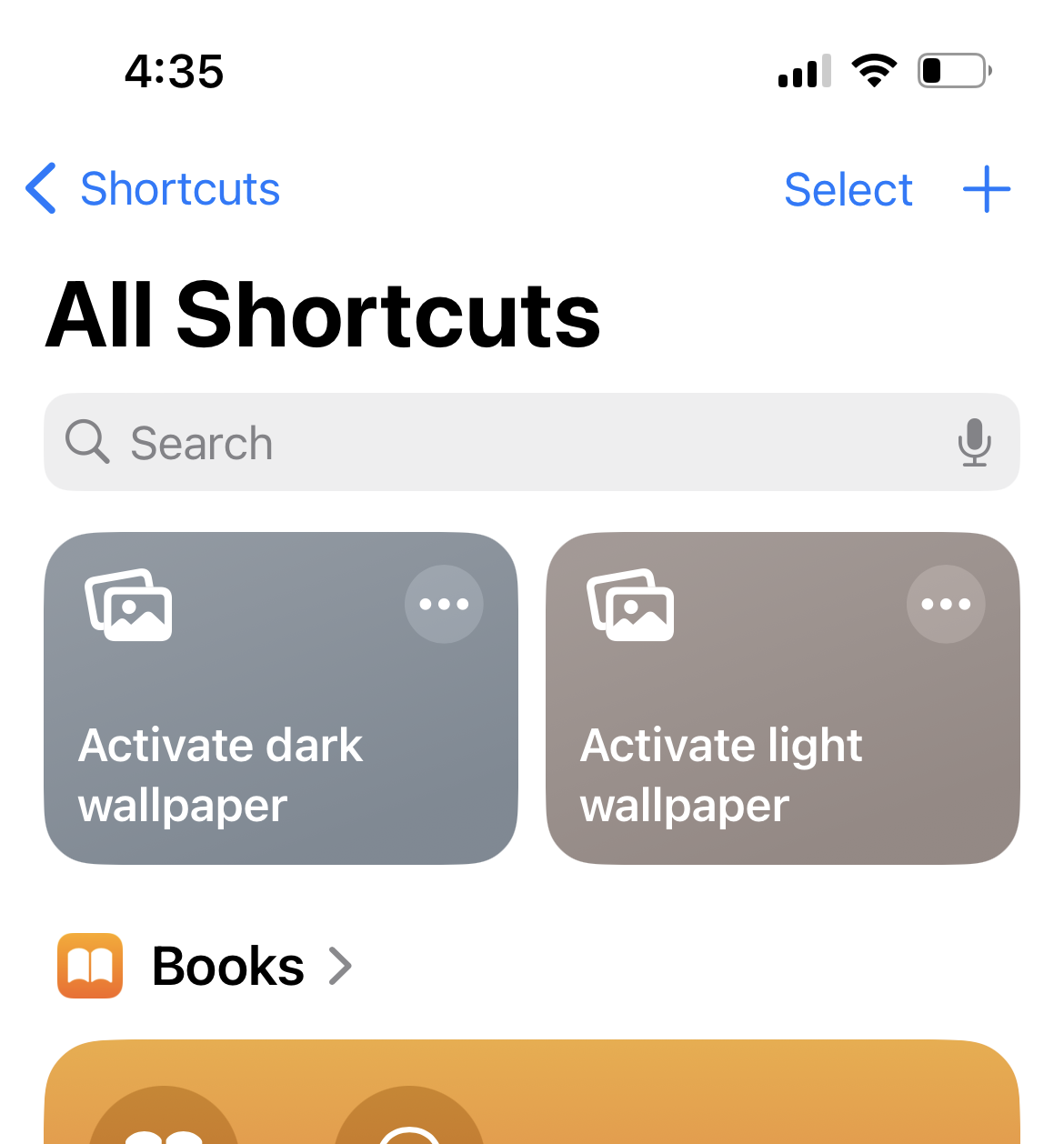 Shortcuts for enabling light/dark mode and switching wallpapers.
Shortcuts for enabling light/dark mode and switching wallpapers.
That’s the shortcuts done! Test them out by clicking them — they should correctly toggle between light and dark mode, and adjust the wallpapers. Next, we’ll automate them.
Note: I’ve also exported these shortcuts directly. You’ll need to adjust the “Switch to [wallpaper]” step for both shortcuts by selecting a wallpaper. You’ll also need to set up the correct automations.
> automatically trigger shortcuts
Now that you’ve built your shortcuts, you can add automations to trigger them.
Move across to the “Automation” tab — here, you can automatically trigger shortcuts with a bunch of different triggers. I use the ‘Time of Day’ trigger and set it to “Sunrise” for the light mode shortcut, and “Sunset” for dark mode.
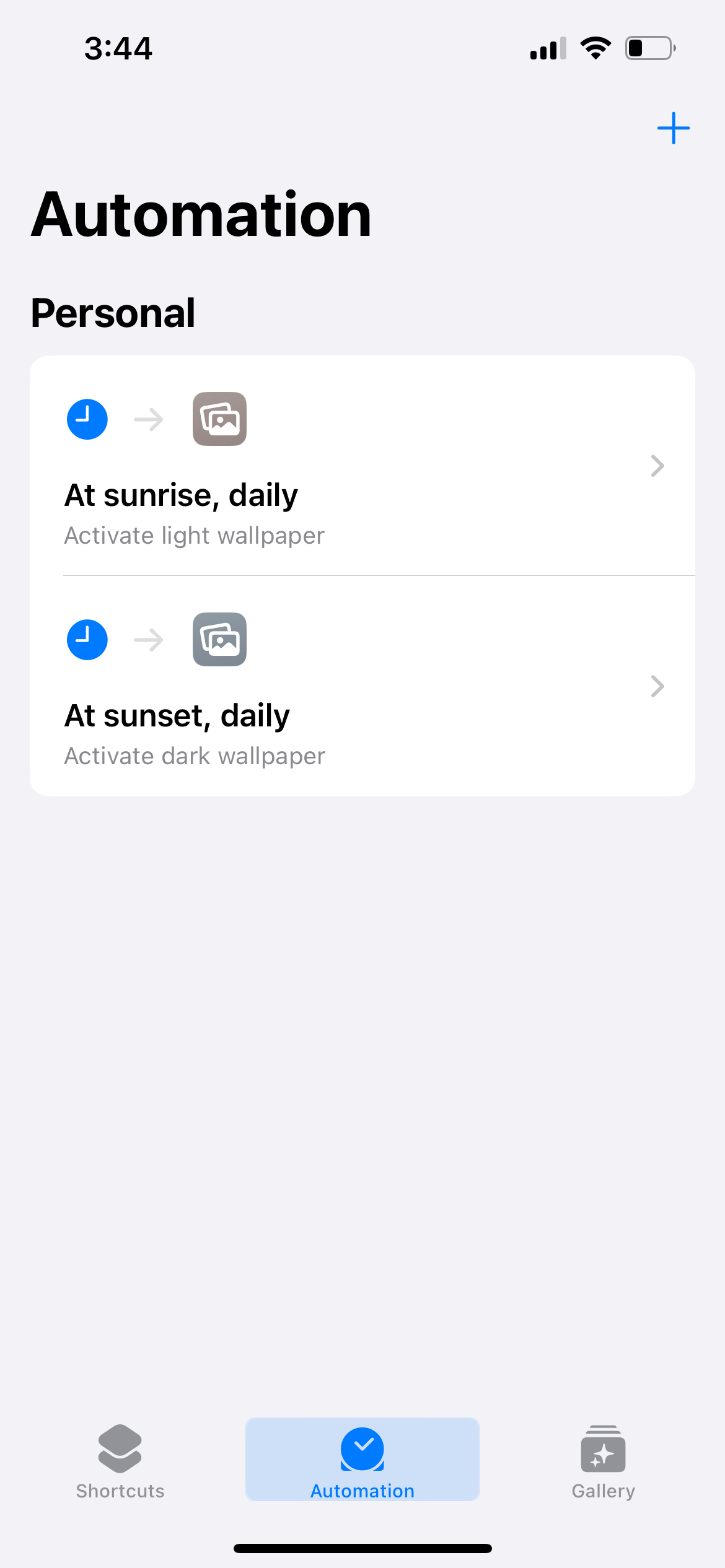 Shortcut automations setup for light and dark mode, triggered at sunrise & sunset.
Shortcut automations setup for light and dark mode, triggered at sunrise & sunset.
Note: One caveat I’ve noticed is that if you switch your phone off at night, and then turn it on the next morning after sunrise, the light mode shortcut won’t trigger. You can manually trigger it by clicking it in the Shortcuts app.
conclusion
I hope you found this guide useful. For me, this was the missing piece of turning my iPhone into a dumbphone — using different wallpapers for light and dark mode lets me swap between a light and dark wallpaper to hide my homescreen dock.
One other thing — if you found this interesting, consider checking out /r/shortcuts — it’s a subreddit full of people using the Shortcuts app to build eclectic iOS automations.